Bạn muốn đăng ảnh lên trên một diễn đàn nhưng vì dung lượng ảnh quá lớn khiến bạn không thể tải ảnh lên được diễn đàn. Sau đây, https://haugiangict.vn/ sẽ hướng dẫn bạn cách giảm dung lượng ảnh trên máy tính đơn giản trong bài viết dưới đây
Lợi ích của việc giảm dung lượng ảnh
- Giảm độ nặng của ảnh, giúp việc đăng ảnh lên website được nhanh chóng và tối ưu hơn.
- Nâng cao tốc độ tải trang và cải thiện trải nghiệm người dùng.
- Tiết kiệm bộ nhớ lưu trữ cho các thiết bị sử dụng như điện thoại, laptop, máy tính bàn,…
- Dễ dàng gửi ảnh cho bạn bè, đối tác,… thông qua các nền tảng trực tuyến.
Hướng dẫn cách giảm dung lượng ảnh trên máy tính miễn phí
1. Giảm dung lượng ảnh bằng Paint
Paint là một ứng dụng đồ họa máy tính đơn giản của Microsoft có khả năng chỉnh sửa ảnh nhanh chóng, thậm chí là can thiệp sâu vào thông số của hình ảnh chỉ bằng bộ công cụ gọn nhẹ, hoạt động mượt mà và người dùng không cần phải trả một khoản phí nào.
Bước 1: Trước tiên, bạn mở phần mềm Paint => Chọn thẻ File => Open => Chọn hình ảnh bạn muốn giảm dung lượng.
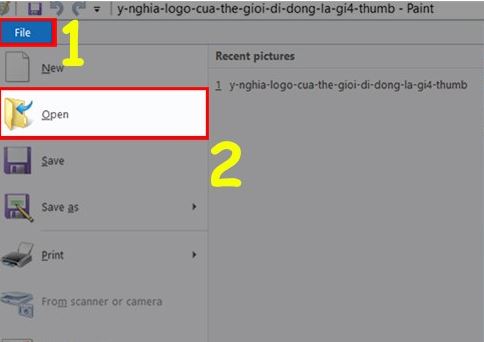
Bước 2: Chọn thẻ Home => Nhấn vào Resize.
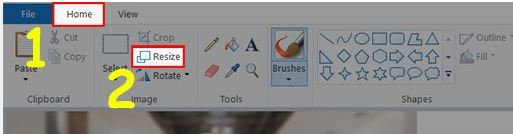
Bước 3: Xuất hiện hộp thoại Resize and Skew, bạn nhập con số muốn giảm ở phần Horizontal và Vertical. Sau đó, bạn nhấn OK và lưu file lại.
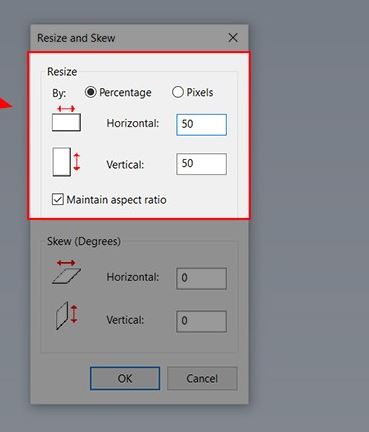
Xem ngay: Cách Tạo Trang Bán Hàng Trên Facebook Thành Công 100%
2. Giảm dung lượng ảnh bằng Shrink Me
Shrink Me là website giúp giảm dung lượng ảnh với tính năng nổi bật là không giới hạn dung lượng và số lượng ảnh tải lên, đặc biệt là không làm thay đổi chất lượng của ảnh sau khi nén dung lượng.
- Bước 1: Đầu tiên, bạn truy cập vào trang web https://shrinkme.app/.
- Bước 2: Chọn Select để tải hình ảnh lên (có thể chọn nhiều hình ảnh cùng lúc)
- Bước 3: Trang web sẽ tiến hành giảm dung lượng ảnh sau khi bạn hoàn tất tải ảnh lên. Dung lượng ảnh sau tối ưu và % dung lượng giảm sẽ được hiển thị trên màn hình sau khi quá trình hoàn tất. Sau đó, bạn chọn Save để lưu tập tin về máy.
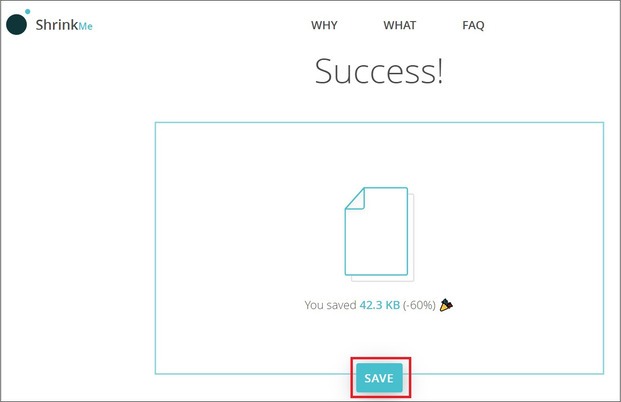
3. Giảm dung lượng ảnh bằng Photos
Ứng dụng Photos không chỉ là một công cụ tìm ảnh tiện ích mà nó còn có thể làm nhiều việc hơn thế như cắt, xoay ảnh và xóa lỗi mắt đỏ, tăng độ sáng, độ tương phản và nhiệt độ, lây nét,…
Bước 1: Để mở menu File Explorer trên Windows, bạn nhấn tổ hợp phím tắt Windows + E
Bước 2: Tìm đến thư mục có hình ảnh cần giảm kích thước. Sau đó, bạn kích chuột phải vào ảnh > chọn Open with > Photos từ menu phụ xổ xuống.
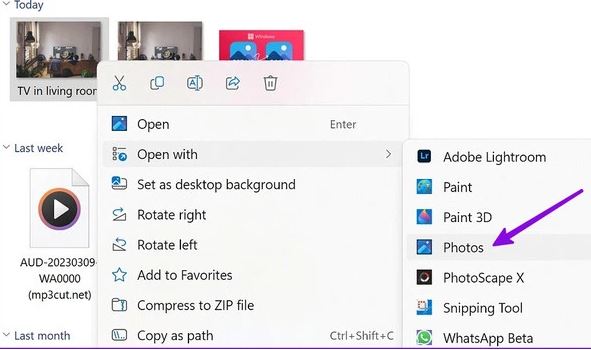
Bước 3: Trong ứng dụng Photos, bạn kích vào menu ba chấm ngang ở góc trên cùng bên phải và chọn tùy chọn Resize image từ menu xổ xuống.
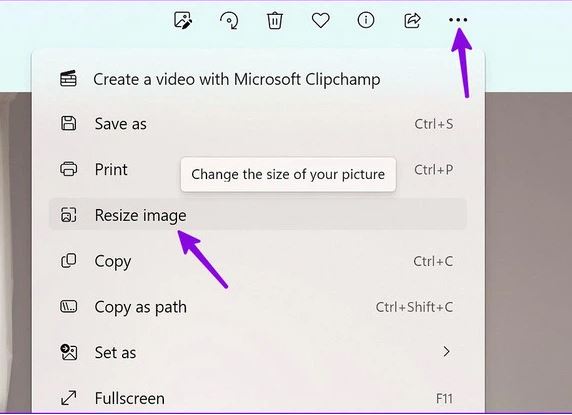
Bước 4: Xuất hiện cửa sổ Resize, bạn kéo thanh trượt Quality từ phải sang trái để giảm chất lượng ảnh. Sau đó ấn Save để lưu ảnh
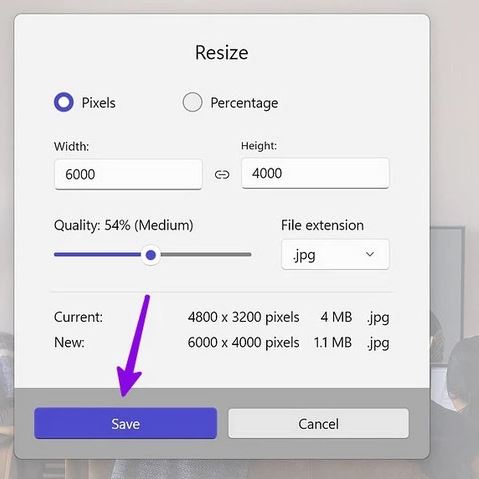
Tham khảo thêm: Cách Tạo Website Cá Nhân Miễn Phí Bằng WordPress, Blogger, WordPress Thành Công
4. Giảm dung lượng ảnh bằng Power Toys
Ngoài ứng dụng Paint hay Photos thì bạn có thể sử dụng Power Toys để giảm dung lượng của ảnh bằng cách như sau:
- Bước 1: Tải và cài đặt Power Toys về máy tính
- Bước 2: Mở Power Toys lên rồi chọn tính năng Image Resize từ thanh bên trái tiếp theo chuyển thiết lập Enable Image Resize từ off sang on để bật tính năng này
- Bước 3: Tại mục preset, bạn có thể kiểm tra các kích thước ảnh. Tuy nhiên, nếu muốn bạn cũng có thể thêm kích thước mới hoặc chỉnh sửa kích thước hiện có bằng cách kích vào biếu tượng chiếc bút bên phải của các thiết lập chất lượng
- Bước 4: Khởi chạy file explorer bằng cách nhấn tổ hợp phím windows + e và chọn một số hìh ảnh cần thay đổi kích thước, kết hợp sử dụng phím ctrl và kích chột trái đẻ chọn những hình ảnh không liên kết
- Bước 5: Kích chuột phải vào chúng và chọn resize pictures từ menu ngữ cảnh
- Bước 6: Từ cửa sổ image resize hiển thị chọn một kích thước hình ảnh muốn sử dụng từ cài đặt mà bạn đã thiết lập trước đó tại bước 3, sau đó bấm nút resize ở phía dưới. Ngay lập tức, PowerToys sẽ chuyển đổi hàng loạt những bức ảnh được chọn thành những hình ảnh có kích thước nhỏ hơn theo lựa chọn của bạn.
5. Sử dụng ứng dụng của bên thứ ba
Nếu lựa chọn của bạn là sử dụng ứng dụng của bên thứ ba thì Windows có rất nhiều ứng dụng để giảm dung lượng ảnh khi cần, trong đó thậm chí có nhiều ứng dụng miễn phí. Một trong số ứng dụng miễn phí tốt phải kể đến PhotoScape X, nổi bật nhờ các tùy chọn chỉnh sửa phong phú.
Bước 1: Tải và cài đặt PhotoScape X từ Microsoft Store về máy tính
Bước 2: Kích hoạt PhotoScape X và chọn đường dẫn từ thanh bên trái để duyệt đến thư mục chứa các file ảnh cần giảm dung lượng.
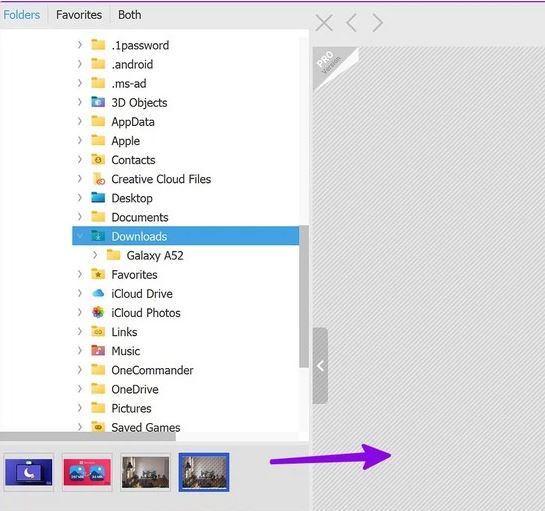
Bước 3: Ở khung dưới cùng bên trái sẽ hiển thị toàn bộ hình ảnh hiện có trong thư mục được chọn ở phía trên. Bạn chỉ là kéo và thả hình ảnh cần giảm dung lượng vào khu vực Editor trống bên phải.
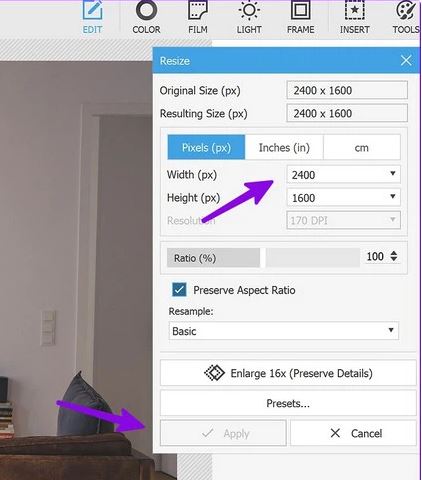
Bước 4: Trong cửa sổ Resize, bạn kích chọn thẻ Resize và thay đổi chiều rộng (With) và chiều cao (Height) của hình ảnh. Sau cùng bấm nút Apply ở phía dưới.
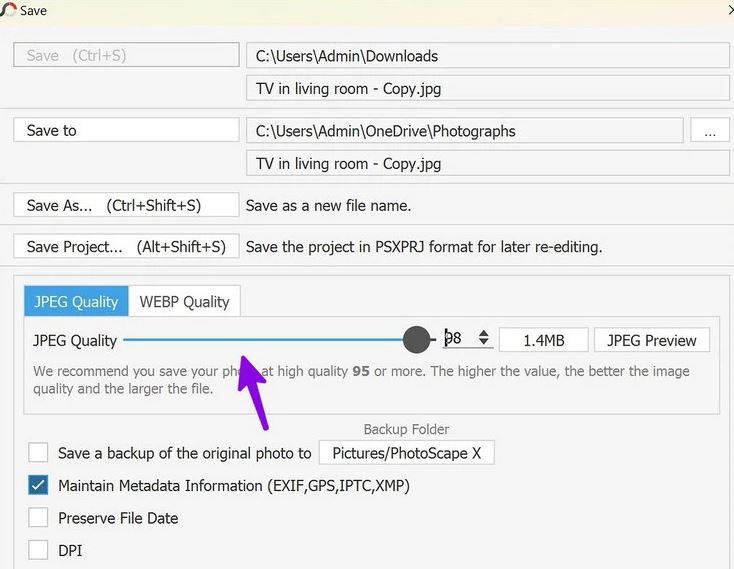
Bước 5: Tiếp theo bạn nhấn phím tắt Ctrl + S để mở menu Save. Sử dụng thanh trượt JPEG Quality để giảm kích thước hình ảnh theo nhu cầu, sau đó bấm nút Save để lưu lại thay đổi.
Chắc chắn sau khi đọc xong bài viết của chúng tôi các bạn có thể biết cách giảm dung lượng ảnh trên máy tính thành công mà không mất nhiều thời gian và công sức rồi nhé